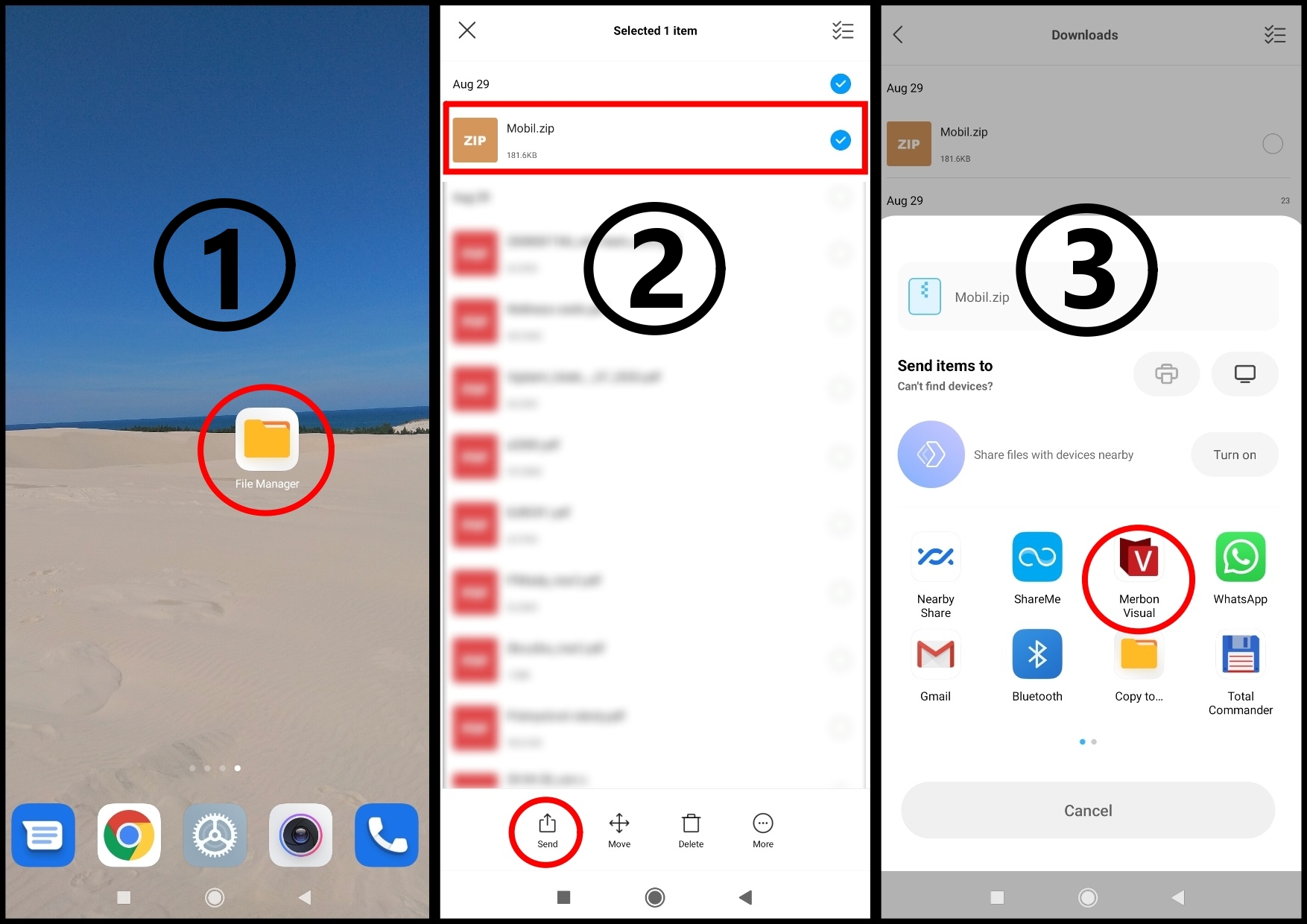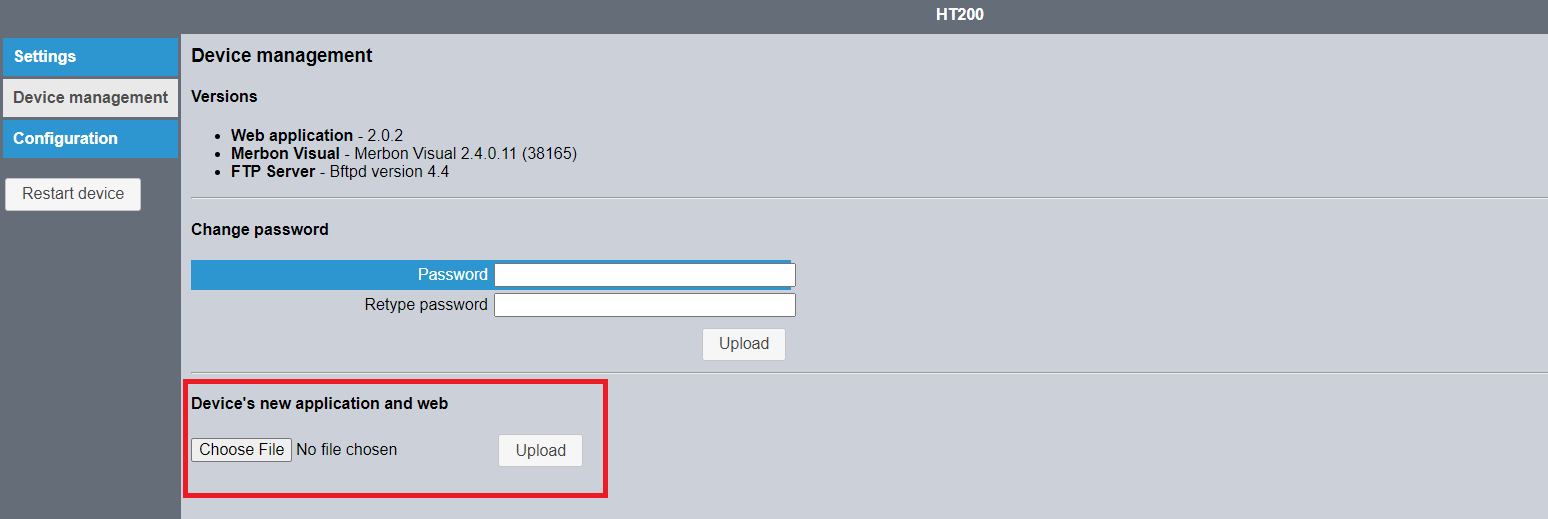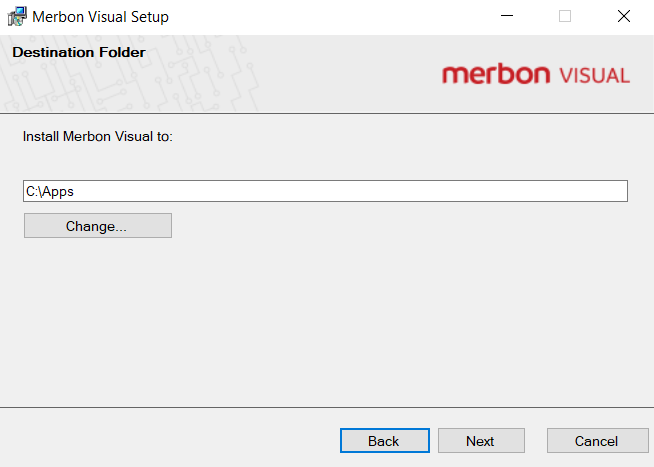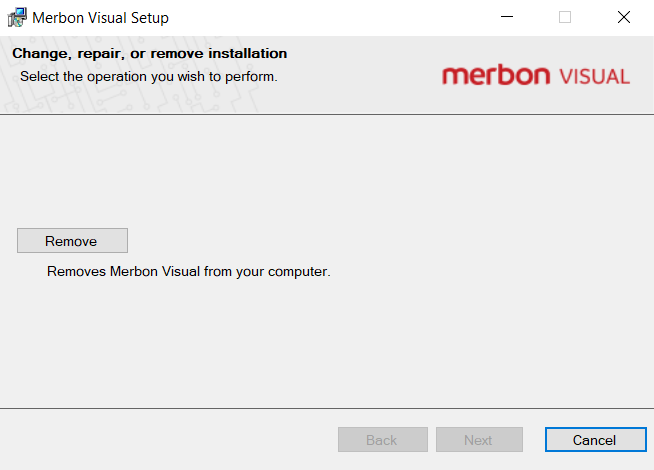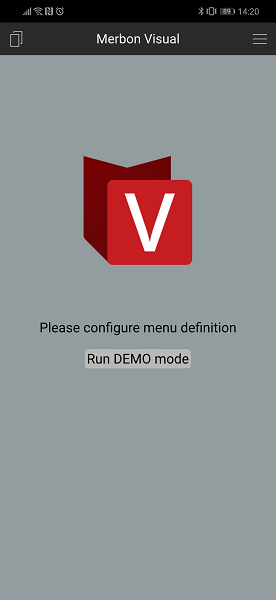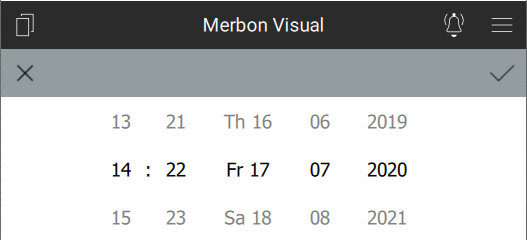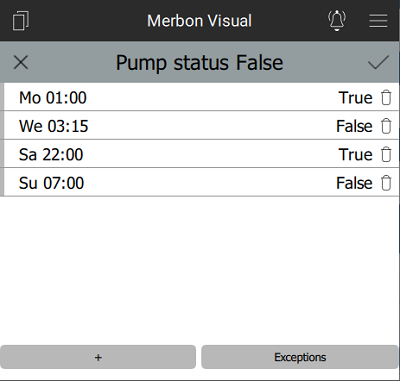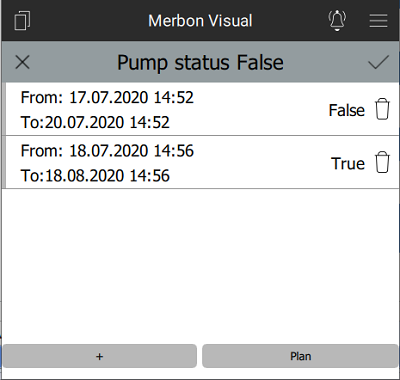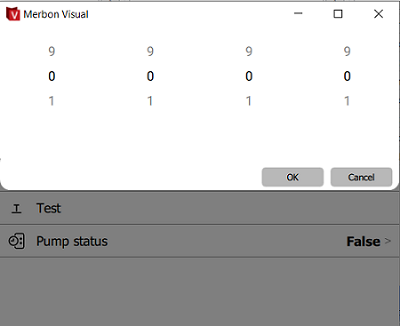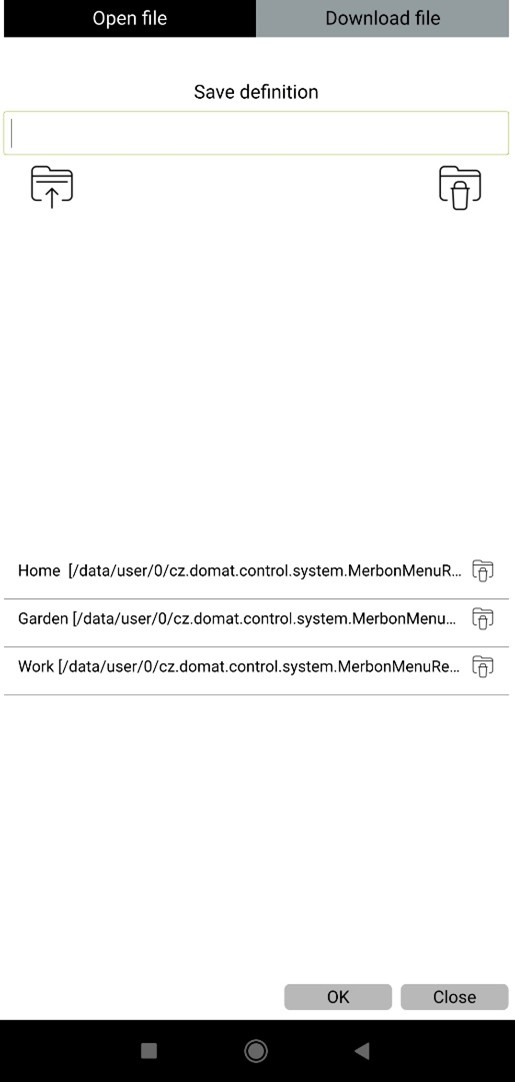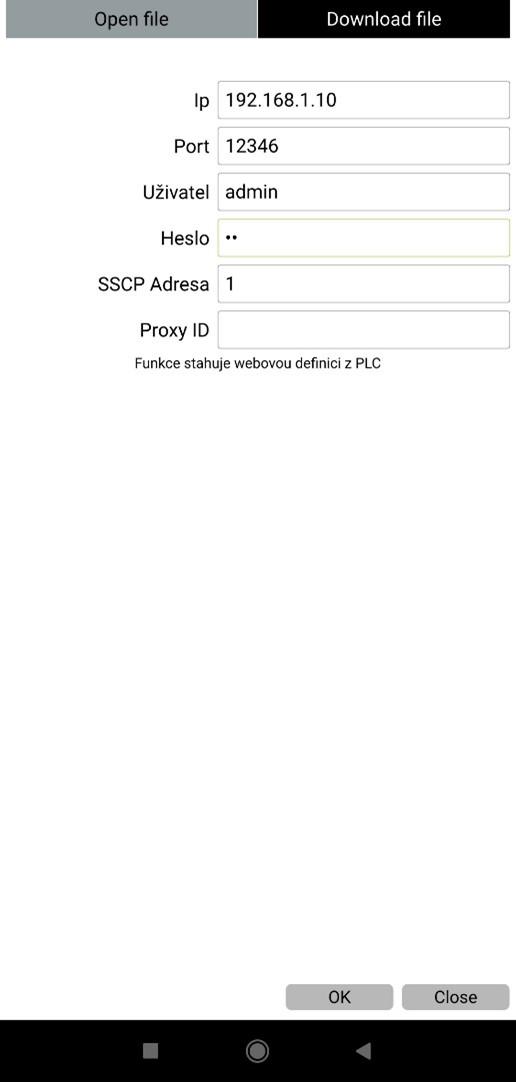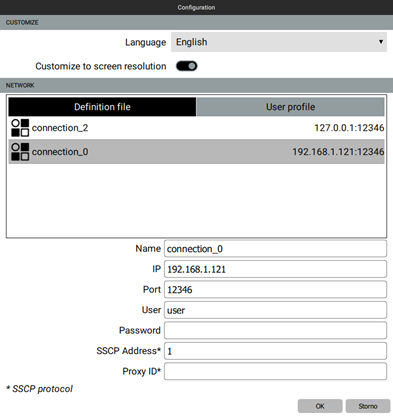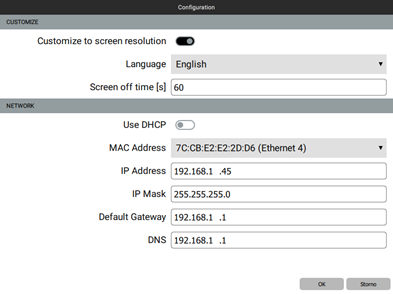Merbon Visual
Application is developed and supported by Domat company.
Application description
The application displays and allows to edit values from free-programmable controllers (PLC) Domat mark and wall. The tree menu structure has to be engineered in the Mervis IDE, and the exported menu will be open in the application where also the parameters for connection to the controller(s) have to be set. The application is available for the following devices:
- mobile devices (Android a iOS)
- graphic terminal HT200
- industrial PC (OS Windows)
To communicate to the controllers, the SoftPLC Link protocol for MiniPLC and SSCP (Shark Slave Communication Protocol) for mark series are used, which are proprietary communication protocols designed so as to communicate safely over the Internet. The application uses LCD menu definition files, which are products of HMI Editor (the editor version must correspond with the firmware version in the process stations). The application supports Mervis IDE version ER2 and later, and SoftPLC version 2015-12 and later.
The overall work with creating definitions for mobile devices and industrial computer is identical as creating definition for graphic terminal HT200. More about creating graphic definition can be found in the chapters Creating a text template for Terminal a Creating a graphic template for Terminal
Installation
Mobile devices (Android and iOS)
Android - The application is available at Google Play. The definition file must be uploaded to the mobile device using Bluetooth, USB cable, e-mail, over a cloud storage, etc. iOS - The installation is available at App Store. The menu definition files must be uploaded to the mobile device over iTunes. The files can be opened directly from the system.
Definition opening on mobile devices - The definition can be opened directly from the system. Before opening the definition, Merbon Visual must be running in the background. The following procedure is basically the same both for Android and iOS.
- In one of the file browsers we will find the downloaded definition in .zip format.
- Long push the definition file, the context menu opens. Select “Send” or “Share”.
- In the “Send items to” or “Copy to” dialog box, select the Merbon Visual application. This brings the app to foreground and loads the definition file.
HT200
For graphics terminal HT200, Merbon Visual is included in the installed firmware. The definition can be uploaded via the web interface or over the development environment Merbon IDE (using a „Upload to terminal“ function).
Industrial PC (OS Windows)
Merbon Visual is available for free download as installation package for Windows operating system. The installation package size is approximately 30 MB. After installation, the application takes up about 75 MB of disk space. The size of the installation package and installed application depend on version and may be different. Before the installation starts, is necessary to accept the license conditions and specify the installation folder (default is C:\Apps).
The definition file can be uploaded to the computer using email, external storage, over a cloud storage, etc. Uploading definition directly to Merbon Visual follows over file explorer. Another way is downloading definition from the PLC.
The application can be uninstalled with the same package with which it was installed. For the uninstall choose the „Remove“ option.
Used icons
Main screen
After installing and launching the application, the main screen is displayed:
The screen has 3 parts:
- Application name
- Application menu
- Area with displayed values
The application name is in the upper part, close to the menu icon. This icon is not available in the Embedded Linux version. Below there is an area with displayed values, where the menu tree with read values or dialogues for setting are displayed. The items are listed according to their position in the menu tree. The item which contains a dialogue or submenu is displayed with arrows in the right part of the line. It means that by selecting the item the submenu branch is activated.
Each item has a text with colour depending on the variable status:
| red | Communication error incl. error text |
| light red | Last known value |
| green | Manually set value (only in SoftPLC RT) |
| blue | Bad quality. Value is read from the PLC, but it is marked as Bad quality in the PLC, which may be because of I/O module or 3rd party device communication error (only in SoftPLC RT) |
| black | Read value |
| grey | Unknown, value is being read |
The navigation in the tree follows over clicking the menu item which supports this function. It is not possible to change the value if it has not been read and is being read, or if it is in communication error or of bad quality.
To make the navigation easier, there is the complete menu path listed below the header. By clicking this path the user navigates one level higher. This information is not displayed on the main page and in the value edit mode.
Editing a value
The editing mode is displayed if the corresponding variable is editable, i.e. if its value can be changed by the user. Editable values are:
- Date and time (real time clock in the process station to control the time schedules)
- Analogue value (temperature, humidity, or pressure setpoint etc.)
- Digital value (switching a device on or off, operation mode change etc.)
- Time scheduler (weekly scheduler for time-based automatic switching of operation modes or device states).
In the setting header there is a icon for confirming of changes (tick the symbol on the right), and cancelling of changes (arrow at the left). The symbols are white until the value is edited. Then they change colours to indicate that the value has been edited.
A special item is an Alarm. If an alarm requires user intervention, like acknowledging or reset, the item is displayed similar to an editable item with alarm status icon as in the table above. Alarm can be acknowledged or reset similarly to editing a multistate value.
Date and time
Editing of time is only possible if the time display item has the “editing allowed” arrow at the right-hand side. Date and time are usually just for information, they can be changed only in the PIN-protected menu branches. When editing, the default values are current date and time of the PLC. The date / time format is DD MM RR HH:MM. If a date is changed, the number of days in month is recalculated together with the leap year calculation.
Date and time setting is not supported in SSCP, as the devices use NTP for time synchronisation. The date and time setting is only possible at the SoftPLC / MiniPLC controllers.
Analogue value
Analogue value is set using a slider or the + or - buttons. The step is defined in the menu definition file for each value separately. The step also specifies the number of decimal places for display.
Default value is the actual read value from the PLC. If the value is out of the preset steps, then it is synchronized with the configuration only after reaching the lower or upper limit value.
Digital value
A digital value may be not only a switch (on / off), but also an integer value (selecting between more states). The list of values and their names is defined in the configuration file. After clicking the digital value setter, the list of states is displayed to select from. The control element displays the current state.
Default state is the actual (read) state. If the state name is not specified in the configuration file, the „UNKNOWN“ text is displayed, and this variable can not be set to any other state.
Time scheduler
A time scheduler is a complex value containing more information: actual value, list of transitions within a week, and list of exceptions (intervals of days when the preset value is overridden by another value - used at holidays, factory closures etc.). If a Time scheduler type is in the menu definition, it displays its current value first, and after it is clicked, it reads and displays the list of transitions and exceptions.
The time scheduler transitions list and exceptions list shall be considered as a single set of data. It means that a change in one list is considered as change in the whole list, and both lists are written to the PLC in a single command. Both the weekly scheduler and the exception programs are thus read and written in one command. The weekly scheduler and exception list are switched in the editor by clicking on the Exceptions button.
The time scheduler event can be deleted by clicking the Wastebasket icon or changed by clicking the Edit icon. At the Embedded Linux devices just click the line. The changes in the whole list are displayed in the same way as the changes of analogue values.
A new item is added by clicking the „+“ button. The item is added to the current list (weekly scheduler or exceptions). Added or edited values are marked by a red stripe at the icon. Maximum number of items depends on the PLC, and is at least 40 events a week and 10 exceptions.
Time schedulers
are of three types:
- Binary – true / false (on/off)
- Integer – One of several states (selection from more states)
- Analogue – analogue value in limits given by the definition in the HMI menu editor
The difference between them is the displayed and editable value type only. While binary and integer schedulers are set as digital value, the analogue scheduler is edited as an analogue value. There is always the time of transition at the event.
The time and date are set according to the type of the event.
- Weekly schedule item: time and date of the event, optionally more weekdays to copy the event to
- Exception item: Starting and ending day of the exception
It is also possible to move the event to another weekday or day.
Every single change must be confirmed by the green tick in the upper right corner. Finally, all changes must be confirmed together to be sent to the PLC. Before the complete schedule is sent to the PLC, it is optimized and redundant events are deleted.
Section protected by PIN
After clicking a menu branch protected by PIN, a 4-digit PIN must be entered in a dialogue. Then the branch is unlocked and all values are accessible.
In the PIN-protected sections there are usually values like parameters, setpoints, RTC setting, and other values which not every user is expected to change.
A timeout (in minutes) keeps the menu branch open for the user without having to enter the PIN again. After expiration of the timeout, the PIN dialogue displays again. The user is not logged off automatically.
Menu
The Menu contains setting of the application and other functions. Menu will be display after click on icon in top right corner or slide from right to the middle of the screen, Menu objects depend on the used device. The differences are described in the subchapters. It is mostly used by the programmer or user who is setting up the configuration. Menu provides the following functions:
Definition
Mobile devices (Android and iOS)
This item allows to toggle, save and download definitions. In the definition setting, it is possible to name and save a currently open project. It is possible to switch between the saved definitions in menu items „Definitions“. Also it is possible to download the definitions directly from the PLC. Here the SSCP connection parameters (IP address, port, user name and password, SSCP address or proxy ID) must be entered. This function is supported on PLCs with Linux OS. This function downloads a web definition from the PLC.
Graphic terminal HT200
Graphic terminal does not contain this option.
Industrial PC (OS Windows)
This item allows to open, switch, save and download a definition. To open a definition which is stored in the device, use the Windows Explorer. It is possible to name and save the currently open definition. After saving it can be switched between the saved definitions. Also it is possible to download the definitions directly from the PLC. Here the SSCP connection parameters (IP address, port, user name and password, SSCP address or proxy ID) have to be entered. This function is supported on PLCs with Linux OS. This function downloads the web definition from the PLC.
Login
User login dialog. The user logs in using his user name and password.
About
Displays application version and other information.
Settings
Mobile devices (Android and iOS)
The mobile application settings allows to edit connection parameters, application language and screen resolution. In connection parameters it is possible to set a connection to another PLC than defined in the menu definition file. In the table there is a list of one or more PLCs which are defined in the menu. Select Definition file and a connection to display its properties. If there has to be used a different set of connection parameters, such as when accessing the PLC from the internet rather than from a local network, select User profile and click the connection. The customized parameters can be edited then.
- Name – Connection name, must be same as in Definiton file.
- IP – URL or IP address of the PLC, e.g. 192.168.1.45 or plc1.mydomain.com
- Port – TCP port where the PLC listens – for SoftPLC Link the default value is 12345, for SSCP the default value is 12346. If the PLC had been reconfigured or is accessed from the internet over a router, the port number may be different.
- User – name of user who is accessing the PLC. At SSCP several users with different rights are defined, consult with the PLC application engineer.
- Password – password for the user entered above.
- SSCP address – for SSCP protocol only; each PLC has a SSCP address in the range of 0 to 255. Consult with the PLC application engineer. For the SoftPLC process stations, this field has no meaning.
- Proxy ID – for SSCP protocol only; in case the PLC is connected over a proxy server (it is not available from the internet but it can establish outgoing connections to a proxy server), the proxy server identification is entered here.
Graphic terminal HT200
The settings of the graphic terminal compared to the mobile application do not contain the item “User profile”. It is also not possible to switch between individual definition files here. As in a mobile device, you will find the option of editing a connection, choosing the language or customizing the display on the screen. There is the option of setting the display off, backlight, calibration display or automatic logout. The graphic terminal is equipped with one RJ45 connector, which can be configured in the network part of the settings in the following range:
- Use DHCP – in this case will be network setting assigned automatically from a DHCP server
- MAC Address – unique physical address. Select the interface to be configured here
- IP address – IP address of the network interface, such as 192.168.1.45
- Subnet mask – the mask determines from which part of the IP address the subnet starts e.g. 255.255.255.0 for site 192.168.1.0 / 24
- Default gateway – IP address of the nearest router, which controls the communication to other networks
- DNS – IP address of the DNS server
Industrial PC (OS Windows)
Application settings provides set the connection parameters of individual ethernet ports, language of application and screen customize. In network setting can be editing:
- Use DHCP – in this case will be network setting assigned automatically from a DHCP server
- MAC Address – unique physical address. Select the interface to be configured here
- IP address – IP address of the network interface, such as 192.168.1.45
- Subnet mask – the mask determines from which part of the IP address the subnet starts e.g. 255.255.255.0 for site 192.168.1.0/24
- Default gateway – IP address of the nearest router, which control the communication to other networks
User profile
This function is available only on mobile devices (Android and iOS). By checking User profile the settings are changed from the default configuration (as defined in the definition file) to the user profile, entered in the previous menu item. The application then searches for the PLCs at the IP addresses and ports as entered in the User profile rather than as specified in the definition file.
Why use the User profile?
In some situations, the mobile device is connected into two different environments: internal network, where also the PLCs are, and the Internet. It may be that the router settings is blocking the internal network access if the mobile device is configured so as to connect to the Internet from the internal network. The Merbon Menu Reader has dual settings option: the basic setting assumes that the PLC is available in the internal network, while the external setting accesses the PLC over the external IP address of the router which must have its external TCP port 12346 mapped to the TCP port 12346 of the PLC. If the mobile device roams between internal network and the Internet, just switch to External settings and back, the IP address configuration needs not to be changed.
Exit
The application is terminated, and all connections to PLCs are released. No data are transmitted nor received in the background. If the application is not terminated and just set to background, depending on the operating system used there may be data transmission even if the application is not in the foreground. Please exit the application in the Exit menu after you finish your work, also for safety reasons. The menu is displayed after clicking the Menu icon (see the icons table). The application saves the settings and configurations. If a definition file is read, some of the settings are deleted and set to their defaults. An exception is the Application access password. This is saved until the user enters a new password. It is recommended to protect the mobile device by a central PIN code or by a biometric protection for enhanced security.
Problems and solutions
After the application start, Menu definition missing is displayed There is no menu definition file present. The file must be created in the HMI Editor, copied to the mobile device, and opened in Merbon Menu Reader, see above: Menu, Open.
Menu is displayed, but it reads Timeout rather than the values The application did not succeed to establish the connection to the PLC. Check if in the selected profile (menu Settings, Definition file / User profile) the address, port, password, and other parameters are properly defined.
Values are displayed but can not be changed Make sure that your connection credentials (user name and password) are those with the correct access rights (for the SSCP protocol).