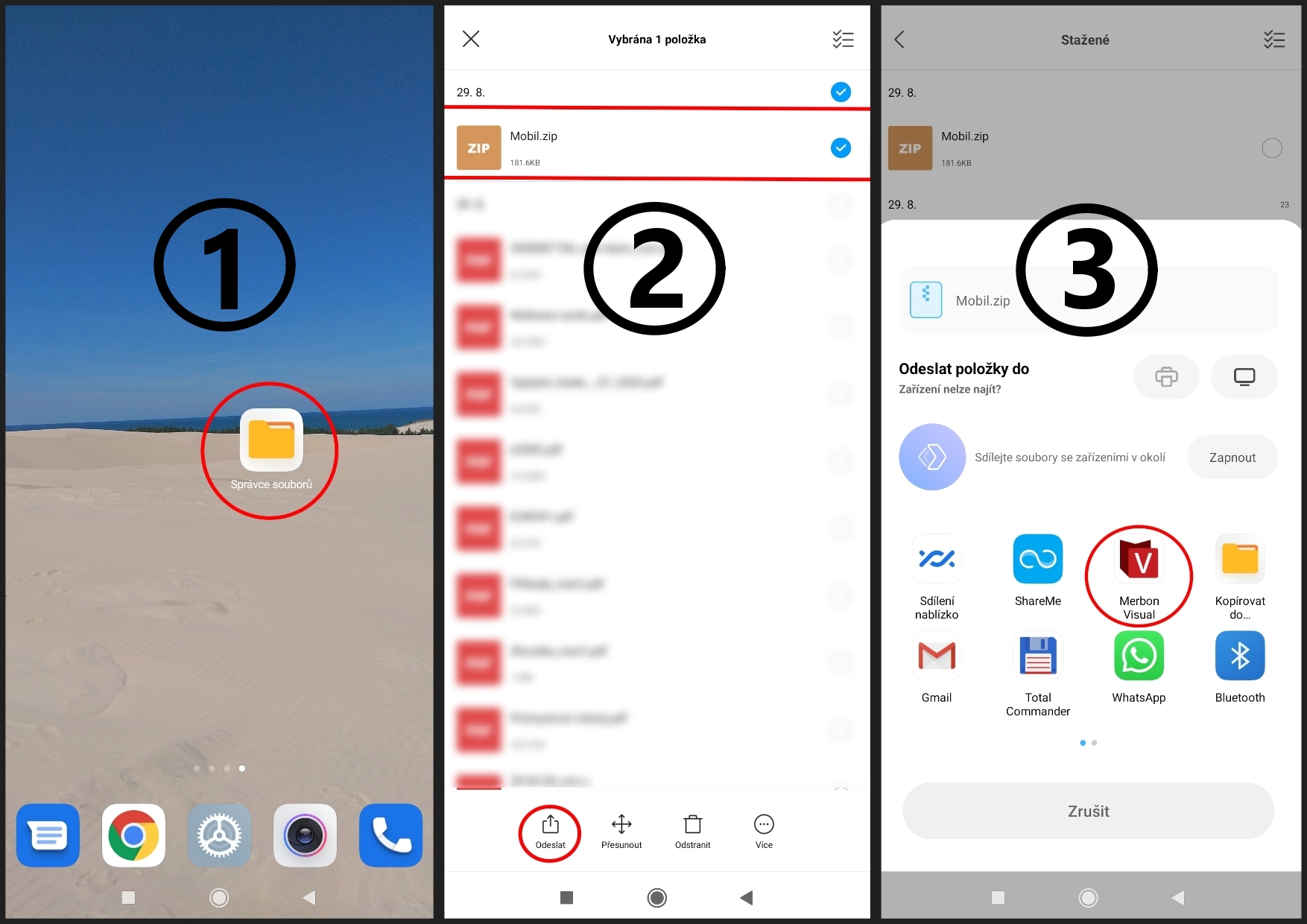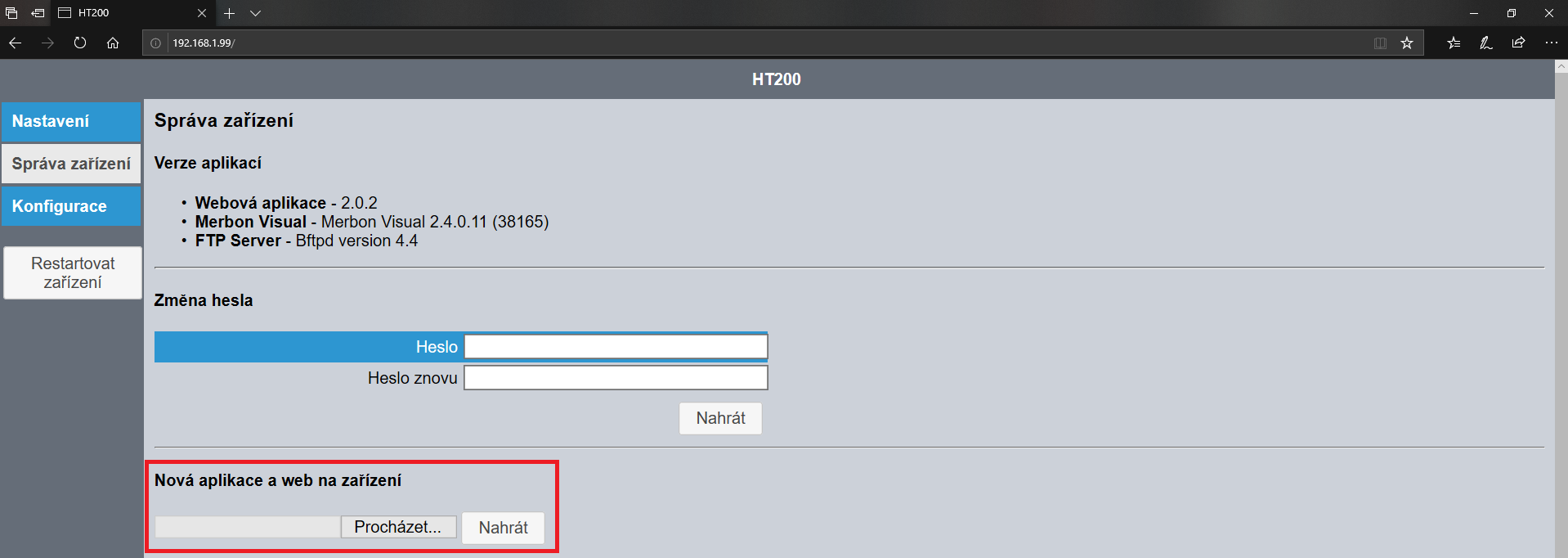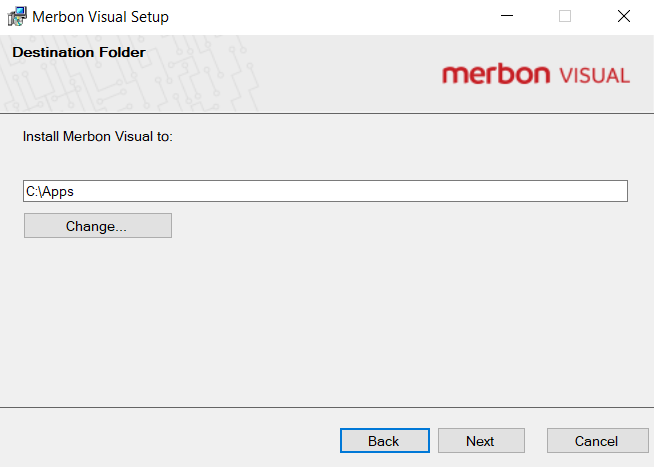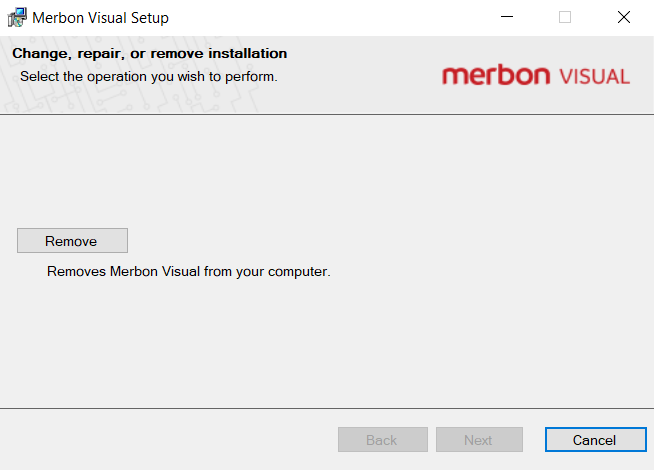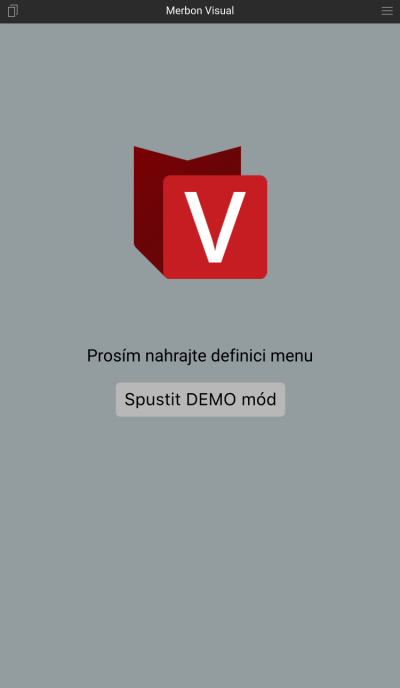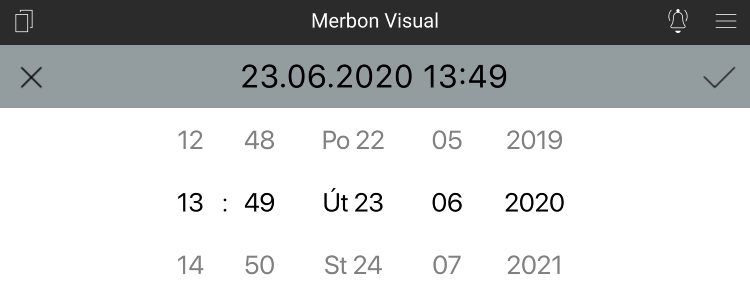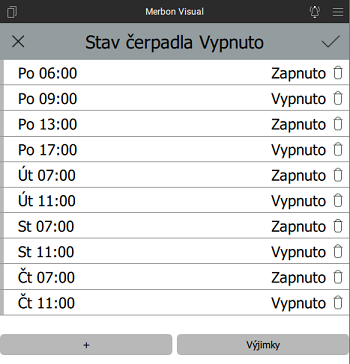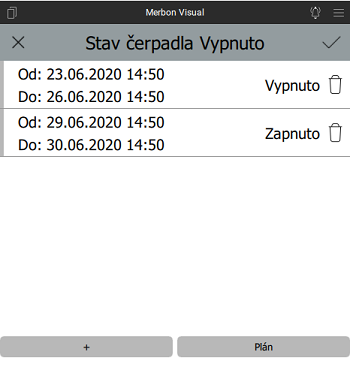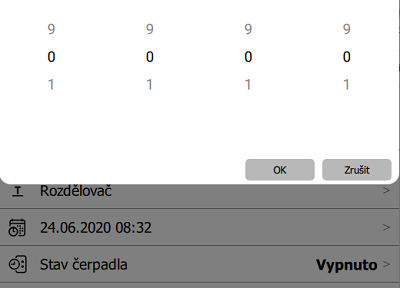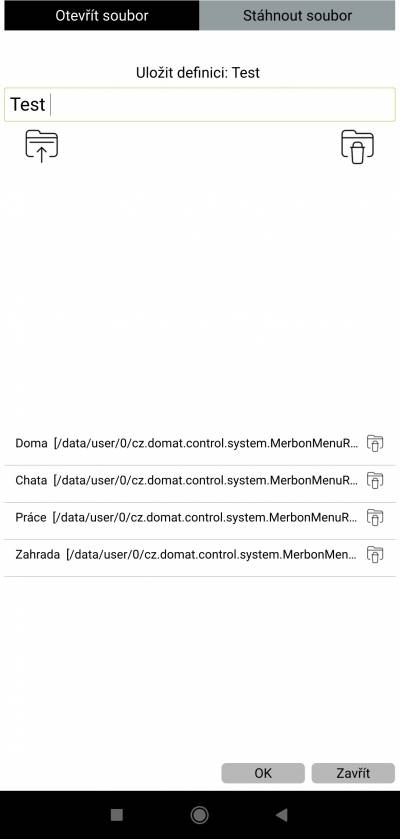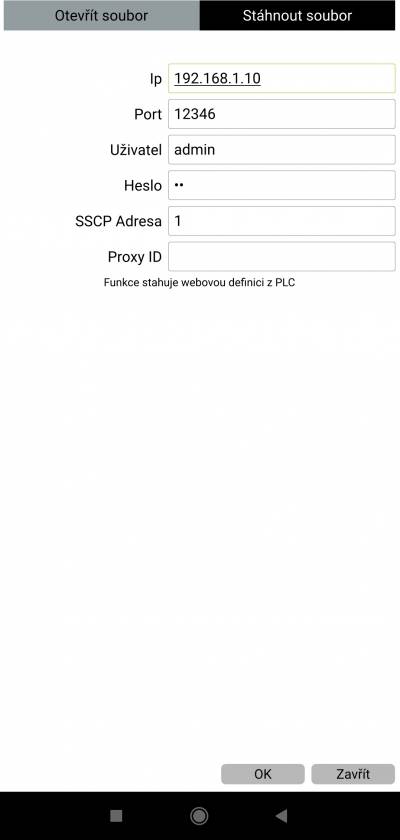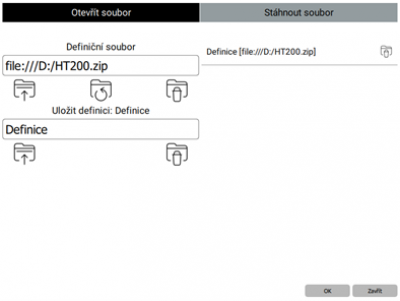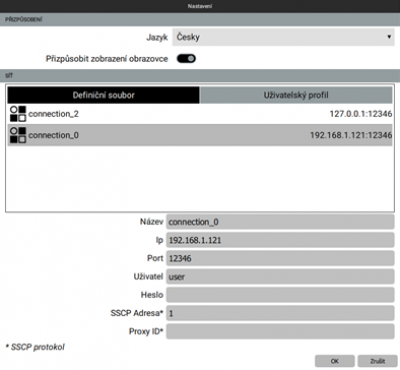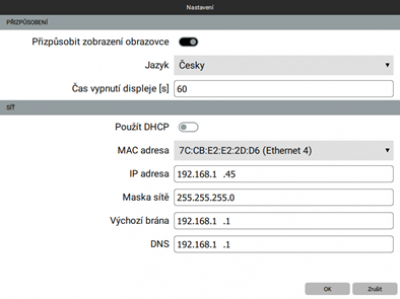Merbon Visual
Aplikace je vyvíjena a udržována společností Domat.
Popis aplikace
Aplikace slouží pro zobrazení a nastavování hodnot z volně programovatelných regulátorů (PLC) Domat. Programátor vytváří grafickou či extovou šablonu v prostředí Mervis IDE, toto menu pak otevře v aplikaci a v aplikaci také nastaví parametry pro připojení na regulátor nebo regulátory. Merbon Visual také podporuje definice vytvořené v SoftPLC HMI. Aplikaci je možné nasadit na:
- mobilní zařízení (Android a iOS),
- grafický terminál HT200,
- průmyslový počítač (OS Windows).
Pro komunikaci s regulátory je použito protokolu SoftPLC Link pro MiniPLC a SSCP (Shark Slave Communication Protokol - proprietární komunikační protokol, přizpůsobený ke komunikaci přes internet) pro podstanice mark a wall. Aplikace pracuje s definičními soubory pro LCD menu a grafické menu, které jsou výstupem aplikace Mervis IDE (LCD menu verze ER2 a novější, grafické menu od verze 2.3.0.3), a také s definičními soubory pro LCD menu z aplikace SoftPLC HMI editor verze 2015-12 a novější.
Celková práce při tvorbě definic pro mobilní zařízení a průmyslový počítač je totožná s přípravou definice pro grafický terminál HT200. Tyto informace jsou k nalezení v kapitolách Tvorba textové šablony pro Terminál a Tvorba grafické šablony terminálu
Instalace
Mobilní zařízení (Android a iOS)
Android - Aplikace je dostupná přes obchod Google Play. Definiční soubor přeneseme do zařízení pomocí Bluetooth, USB kabelu, emailem, přes cloudové úložiště atd.
iOS - Instalace aplikace probíhá pomocí App Store. Nahrávání definičních souborů na zařízení je možné pomocí emailu, aplikace iTunes nebo iCloud.
Otevření definice na mobilních zařízeních - Definici je možné otevřít přímo ze systému. Před otevřením definice je nutné mít aplikaci Merbon Visual spuštěnou na pozadí. Následující postup je principiálně stejný pro operační systém Android i iOS.
- V některém ze souborových prohlížečů nalezneme staženou definici ve formátu .zip.
- Dlouhým podržením na definiční soubor vyvoláme nabídku a vybereme možnost „Odeslat“ nebo „Sdílet“.
- V dialogovém okně „Odeslat položky do“ nebo „Zkopírovat do“ vybereme aplikaci Merbon Visual. Tím dojde k otevření aplikace a načtení definičního souboru.
HT200
U grafického terminálu HT200 je Merbon Visual již součástí nainstalovaného firmwaru. Nahrání definice je možné přes webové rozhraní (vyexportovaný soubor ve formátu .zip) nebo pomocí vývojového prostředí Mervis IDE a funkce „Nahrání do terminálu“.
Průmyslový počítač (OS Windows)
Aplikace Merbon Visual je volně ke stažení jako instalační balíček pro operační systém Windows. Velikost instalačního baličku je přibližně 30 MB. Po instalaci zabírá aplikace na disku místo o velikosti přibližně 75 MB. Velikost instalačního balíčku i velikost nainstalované aplikace se v závislosti na verzi aplikace může lišit.
Před samotnou instalací budete vyzvání k potvrzení licenčních podmínek a místu kam má být aplikace nainstalována (ve výchozím stavu je cílová složka C:\Apps). V dalším kroku dojde ke spuštění samotné instalace. V průběhu instalace můžete být k vyzvání k povolení, aby aplikace mohla provádět změny na vašem zařízení. Pro úspěšné dokončení instalace je potřeba zvolit možnost „Ano“.
Nahrávání definičních souborů je možné pomocí emailu, cloudových služeb, externích uložišť atd. Výběr definičního souboru v aplikaci Merbon Visual probíhá v sekci Definice pomocí Průzkumníka Windows. Také je možné stáhnout definici přímo z PLC.
Aplikaci je možné odinstalovat spuštěním stejného instalačního balíčku, který byl použit pro instalaci. Pro odinstalaci aplikace zvolte položku „Remove“.
Použité ikony
Hlavní obrazovka
Po nainstalování a spuštění aplikace se zobrazí hlavní obrazovka:
Tato obrazovka je rozdělena na 3 části:
- Název aplikace
- Menu
- Zobrazovací část
Název aplikace se nachází v horní části aplikace. Vedle názvu je možné vidět ikonu pro menu. Tato ikona není dostupná pro Embedded Linux. Obě tyto komponenty jsou součástí tzv. hlavičky.
Pod hlavičkou se nachází zobrazovací část, v níž se zobrazuje seznam položek, jejich hodnoty, nebo dialog pro nastavení nové hodnoty.
Položky jsou zobrazovány podle pozice ve stromu. Položka, která obsahuje další nastavení, je zobrazena s modrým pruhem v levé části a šipkami v části pravé. Znamená to, že je možné výběrem položky přejít na další větev menu.
Každá položka má barevně označený text podle stavu proměnné:
| červená | Chyba komunikace spole s textem chyby |
| světle červená | Poslední známá hodnota |
| zelená | Ručně nastavená hodnota (pouze v SoftPLC RT) |
| modrá | Špatná kvalita. Hodnota se z podstanice načte, ale už v podstanici je označena jako nekvalitní. To může znamenat chybu komunikace se vstupně-výstupními moduly (pouze v SoftPLC RT) |
| černá | Načtená hodnota |
| šedá | Neznámá, hodnota se načítá |
Ve stromu se uživatel pohybuje kliknutím na položku v menu, která tuto možnost podporuje. Položku není možné měnit, pokud nebyla nikdy načtená a právě se načítá, nebo pokud je v chybovém stavu.
Pro snadnější orientaci ve stromu je uživateli pod hlavičkou zobrazena cesta, kde se nachází. Kliknutím na tuto cestu se uživatel dostane o úroveň výše (zpět). Tato informace není zobrazena na hlavní stránce a v módu editace položky.
Editace položky
Editace položky se zobrazí, pokud je možné položku editovat, tedy měnit hodnotu připojené proměnné. Editovatelné položky mohou být:
- Datum a čas (reálný čas na vnitřních hodinách podstanice, podle něj jsou řízeny časové plány)
- Analogová hodnota (požadovaná teplota, požadovaná vlhkost atd.)
- Digitální hodnota (vypnutí/zapnutí zařízení, změna provozního módu atd.)
- Časový plán (týdenní program pro spínání zařízení nebo pravidelné změny provozního módu či požadovaných hodnot)
V hlavičce nastavení je možné vidět ikony pro potvrzení změny (tick vpravo), nebo stornování změny (křížek vlevo). Na obrázku je zobrazena výchozí nezměněná hodnota. Po změně hodnoty se ikony pro potvrzení (resp. storna) barevně označí, aby bylo zřejmé, že hodnota byla upravena. Speciální položkou je typ Alarm. Pokud je u alarmu požadavek na reakci uživatele (potvrzení nebo smazání alarmu), pak je položka zobrazena jako editovatelná položka s ikonou stavu alarmu (viz. Použité ikony). Alarm se pak dá potvrdit nebo smazat, a to se provádí podobně jako nastavení požadované digitální hodnoty.
Datum a čas
Editace času je možná pouze pokud je v definičním souboru u položky nastaven příznak editace. Datum a čas obvykle slouží pouze pro zobrazování (informaci), změna je obvykle možná až v položkách menu chráněných PINem. Při editaci této položky se jako výchozí hodnota bere aktuální datum a čas na zařízení. Nastavování je ve formátu DD.MM.RR, HH:MM. Při změně data se zároveň dopočítává počet dní v měsíci a přestupný rok.
Analogová hodnota
Analogová hodnota se nastavuje pomocí posuvníku nebo tlačítky + či -. Krok hodnoty je definován definičním souborem. Krokem je také dáno zobrazování desetinných míst při nastavení.
Výchozí hodnotou je aktuální hodnota načtená z podstanice. Pokud je hodnota mimo nastavený krok, pak se hodnota synchronizuje s konfigurací pouze tak, že se zajede na mezní hodnotu a poté se vrátí na další bližší požadovanou hodnotu.

Digitální hodnota
Digitální hodnotou nemusí být pouze přepínač (zapnuto/vypnuto), ale i např. číselníková hodnota (výběr z několika možností). Seznam pro nastavení je definován konfiguračním souborem. Po kliknutí na ovládací prvek se zobrazí možnosti, které lze vybrat. Ovládací prvek zobrazuje vždy aktuálně vybraný stav. Výchozím stavem je načtený (aktuální) stav. Pokud název stavu není specifikován v definičním souboru, pak seznam zobrazí hodnotu „UNKNOWN“ a tuto proměnnou nelze pomocí Merbon Visual nastavit.
Časový plán
Časový plán je hodnota, která obsahuje více informací. První hodnotou je aktuálně nastavená hodnota, druhou je seznam přechodů pro jeden týden a další je seznam výjimek (úseků v kalendáři, kdy neplatí týdenní časový program, ale jiná hodnota – využívá se u svátků, dovolených atd.). Pokud se tedy v definičním souboru nachází objekt typu Časový plán, pak se v menu zobrazí nejdříve jeho aktuální hodnota a po kliku na položku se načte a zobrazí seznam přechodů a výjimek.
Zobrazení seznamu přechodů týdenního programu a výjimek je nutné brát jako celek. Znamená to, že změna v jednom seznamu se bere jako změna celého seznamu a i potvrzení změn a zápis do podstanice se provádí najednou nad celým seznamem. Týdenní program i výjimky se tedy načítají z podstanice a zapisují zpět společně. Mezi seznamy se v editoru přepíná tlačítkem „Výjimky“ resp. „Plán“.
Hodnotu z časového plánu je možné smazat ikonou koše, nebo změnit kliknutím na editační ikonu. U zařízení s Embedded Linuxem se hodnota edituje kliknutím na řádek. Změna celého seznamu je zobrazena stejně jako změna hodnoty.
Nová položka se do seznamu přidává tlačítkem „+“. Položka se přidá do aktuálně zobrazeného seznamu (plán/výjimky). Přidaná nebo změněná položka je v seznamu zvýrazněna červeným pruhem před hodnotou. Počet položek v daném časovém plánu je závislá na použitém PLC i komunikačním protokolu, minimálně je to 40 přechodů týdně a 10 výjimek.
Časové plány
Jsou trojího druhu:
- Stavový – Hodnota Pravda/Nepravda (zapnuto/vypnuto)
- Číselníkový – Číselníková hodnota (výběr z více možností (stavů))
- Analogový – analogová hodnota v rozsahu určeném při editaci menu
Rozdíl mezi těmito typy je pouze v zobrazované a nastavované hodnotě. Zatímco stavový a číselníkový se nastavují jako Digitální hodnota, analogový se zobrazuje a nastavuje podobně jako Analogová hodnota. K této hodnotě se ještě přidává čas přechodu do příslušného stavu nebo na příslušnou hodnotu.
Časová značka se zadává u každého časového záznamu podle jeho významu. U týdenního plánu se nastavují dny, kdy se má změna provést, a u výjimky se nastavuje časové rozmezí platnosti zadané hodnoty. U nového záznamu týdenní změny je možné vybrat více dní, pro které se daná změna nastaví. Při editaci je možné pouze danou hodnotu přesouvat mezi dny (přesunout na jiný den).
Každou jednotlivou změnu je nutné potvrdit zelenou značkou vpravo nahoře. Nakonec je nutné potvrdit změny v celém časovém plánu, jinak se provedené změny neuplatní. Před nahráním do podstanice je celý časový program kontrolován a optimalizován, aby neobsahoval redundantní položky (např. přechod do stejného stavu dvakrát bezprostředně za sebou).
Zabezpečená sekce
Po kliknutí na položku označenou jako zabezpečená sekce se zadává PIN. PIN je čtyřmístné číslo. Toto číslo se zadává pomocí zobrazeného dialogového okna. Pokud uživatel zadá PIN špatně, pak mu to aplikace oznámí. Po správném PINu je možné pokračovat v menu níže. PIN je definován při tvorbě stromového menu v HMI Editoru a uživatel ho nemůže měnit.
V zabezpečených sekcích jsou obvykle nastavitelné hodnoty, tedy požadované hodnoty, parametry, časové programy a další veličiny, které je vhodné chránit zvláštním kódem.
V definičním souboru je možné zadat dobu (v minutách), po kterou nemusí uživatel PIN opakovaně zadávat. Po uplynutí této doby se uživateli výzva pro zadání PINu zobrazí znovu. Uživatel není automaticky odhlašován.
Menu
Menu slouží pro další práci s aplikací a její nastavování. Menu se zobrazí po kliknutí na ikonu v pravém horním rohu (viz kap. Použité ikony) nebo tažením zprava směrem do středu obrazovky. Nabídka menu se v závislosti na typu použitého zařízení liší. Případné odlišnosti jsou blíže popsány v následujících podkapitolách. Menu obsahuje tyto volby:
Definice
Mobilní zařízení (Android a iOS)
Tato položka po rozkliknutí umožňuje na mobilním zařízení přepínání, uložení a stažení definice. V nastavení definic je možné právě otevřený projekt pojmenovat a uložit. Mezi takto uloženými definicemi je možné se následně po otevření položky „Definice“ přepínat. Dále je možné definiční soubor stáhnout přímo z PLC. Zde je nutné zadat parametry připojení k PLC (IP adresa, port, uživatelské jméno a heslo, SSCP adresa případně Proxy ID). Tato funkce je podporována na PLC s OS Linux. Z PLC je stahována webová definice.
Grafický terminál HT200
Grafický terminál tuto položku neobsahuje.
Průmyslový počítač (OS Windows)
Tato položka po rozkliknutí umožňuje na průmyslovém počítači otevření, přepínání, uložení a stažení definice. Otevření definice uložené na zařízení probíhá pomocí průzkumníka Windows. V nastavení definic je možné právě otevřený projekt pojmenovat a uložit. Mezi takto uloženými definicemi je možné se následně po otevření položky „Definice“ přepínat. Dále je možné definiční soubor stáhnout přímo z PLC. Zde je nutné zadat parametry připojení k PLC (IP adresa, port, uživatelské jméno a heslo, SSCP adresa případně Proxy ID). Tato funkce je podporována na PLC s OS Linux. Z PLC je stahována webová definice.
Přihlášení
Dialog pro přihlášení/odhlášení uživatele. K přihlášení je potřeba zadat uživatelské jméno a heslo.
O aplikaci
Zobrazí verzi aplikace a další informace o ní.
Nastavení
Mobilní zařízení (Android a iOS)
Nastavení mobilní aplikace umožňuje nastavit parametry pro připojení k PLC, jazyk aplikace a zobrazení obrazovky. V tabulce je seznam připojení pro jedno nebo více PLC, která jsou v menu definována. Vybráním položky Definiční soubor a příslušného připojení zobrazíme jeho vlastnosti. Pokud chceme nastavit pro určité PLC připojení jiné, např. při přístupu z internetu místo z místní sítě, vybereme Uživatelský profil a klepneme na příslušné připojení. Níže se zobrazí uživatelské parametry připojení, které lze editovat.
- Název – Název připojení, musí být stejný jako v Definiční soubor
- IP – URL nebo IP adresa PLC, např. 192.168.1.45 nebo ve tvaru plc1.mydomain.com
- Port – TCP port, na němž PLC očekává připojení – pro SoftPLC Link je výchozí hodnota 12345, pro SSCP je výchozí hodnota 12346. Při přenastavení v PLC nebo připojení z internetu přes router s NAT může být číslo portu odlišné.
- Uživatel – jméno uživatele, který se přihlašuje k PLC. U SSCP protokolu je možné vybrat z několika uživatelů s různými právy; konzultujte s autorem aplikace v PLC.
- Heslo – heslo pro uživatele zadaného výše.
- SSCP adresa – pouze pro protokol SSCP; každé PLC má v rámci protokolu adresu od 0 do 255. Konzultujte s autorem aplikace v PLC. U podstanic s protokolem SoftPLC Link toto pole nemá význam.
- Proxy ID – pouze pro protokol SSCP; v případě, že PLC je připojeno přes proxy server (není přístupné z internetu, ale může komunikovat s proxy serverem), zadává se zde identifikace proxy serveru.
Grafický terminál HT200
Nastavení grafického terminálu oproti mobilní aplikaci neobsahuje položku „Uživatelský profil“. Také zde není možné přepínat mezi jednotlivými definičními soubory.
Jako v mobilním zařízení zde nalezneme možnost volby jazyka či přizpůsobení zobrazení obrazovce. Přibývá zde možnost nastavení vypnutí displeje, podsvícení, kalibrace nebo automatické odhlášení.
Grafický terminál je osazen jedním RJ-45 konektorem, který lze v síťové části nastavení konfigurovat v následujícím rozsahu:
- Použít DHCP – v případě povolení bude síťovému portu přiděleno dále uvedené síťové nastavení automaticky DHCP serverem,
- MAC adresa – jedinečný identifikátor síťového zařízení,
- IP adresa – IP adresa portu, např. 192.168.1.45,
- Maska sítě – určuje od které části IP adresy začíná podsíť, např. 255.255.255.0 pro síť 192.168.1.0/24,
- Výchozí brána – IP adresa nejbližšího routeru, který řídí komunikaci do dalších sítí,
- DNS – IP adresa DNS serveru.
Průmyslový počítač (OS Windows)
Nastavení aplikace na OS Windows umožňuje nastavit síťové parametry jednotlivých ethernetových portů, jazyk aplikace a zobrazení obrazovky. V síťové části lze konfigurovat následující parametry:
- Použít DHCP – v případě povolení bude zvolenému síťovému portu přiděleno níže uvedené síťové nastavení automaticky DHCP serverem
- MAC adresa – jedinečná fyzická adresa. Zde volíme, který z portů počítače budeme konfigurovat
- IP adresa – IP adresa daného portu, např. 192.168.1.45
- Maska sítě – určuje od které části IP adresy začíná podsíť, např. 255.255.255.0 pro síť 192.168.1.0/24
- Výchozí brána – IP adresa nejbližšího routeru, který řídí komunikaci do dalších sítí
Uživatelský profil
Tato funkce je podporována pouze na mobilních zařízeních (Adroid a iOS). Zaškrtnutím políčka Uživatelský profil se přepne nastavení pro připojení z výchozího nastavení (jak je v definičním souboru) na uživatelský profil, zadaný v předchozí položce menu. Aplikace se tedy snaží nalézt podstanice na IP adresách a s parametry připojení, jak jsou zadány v Uživatelském profilu, a ne podle výchozího nastavení z definičního souboru.
Proč používat Uživatelský profil?
V některých případech se s mobilním zařízením pohybujeme ve dvou různých prostředích: ve vnitřní síti, do níž je připojena i podstanice, a v Internetu. Může se stát, že nastavení routeru neumožňuje připojení ve vnitřní síti při přístupu nakonfigurovaném pro připojení z vnější sítě (Internetu). Merbon Menu Reader má možnost duálního nastavení: v základním se předpokládá, že podstanice je dostupná přímo ve vnitřní síti, v externím se na podstanici přistupuje přes venkovní IP adresu routeru, který musí mít namapován svůj vnější TCP port 12346 na TCP port 12346 podstanice. Při pohybu mobilního zařízení mezi sítěmi pak stačí přepnout na Externí nastavení nebo zpět, není nutné měnit konfiguraci IP adres.
Nastavení externí IP adresy je realizováno tak, že si uživatel z menu vybere dané připojení. Po výběru se uživateli vyplní údaje o IP adrese, portu, uživateli a dalších informací pod tabulkou. Potřebné údaje dodá autor aplikace v podstanici. Položka Heslo zůstává prázdná. Pokud uživatel chce změnit heslo, pouze do položky hesla napíše nové heslo. Pokud uživatel ponechá položku prázdnou, pak se heslo nemění.
Políčko „Heslo“ obsahuje heslo pro vstup do aplikace. Pokud je položka zadána, pak je tato funkce aktivní. Pokud je heslo prázdné, pak se heslo neuplatňuje. Tato funkce nedovolí používat aplikaci, dokud uživatel nezadá správné heslo. Heslo je sada alfanumerických znaků.
Konec
Aplikace je ukončena, jsou také uvolněna všechna spojení s PLC a dále se nepřenášejí žádná data.
Pokud aplikace není ukončena, ale jen přepnuta na pozadí, v závislosti na použitém operačním systému může i nadále docházet k přenosu dat mezi aplikací a PLC. Po ukončení práce se proto doporučuje i z bezpečnostních důvodů aplikaci ukončit v menu Konec.
Menu se zobrazí po kliknutí na ikonu v pravém horním rohu (viz kap. Použité ikony). Aplikace si po ukončení pamatuje poslední nastavení. Pokud dojde k načtení definičního souboru, pak se část nastavení maže a nastavuje so do výchozích hodnot. Výjimkou je heslo pro přístup do aplikace. Toto heslo si aplikace pamatuje, dokud ho uživatel nezmění.
Pro vyšší bezpečnost doporučujeme chránit mobilní zařízení centrálním heslem nebo biometrickou ochranou, případně dalšími bezpečnostními prvky.
Problémy a jejich řešení
Po startu aplikace se zobrazuje Menu definition missing
Není specifikován soubor s definicí menu. Soubor je nutné vytvořit v Mervis IDE, exportovat definici, přenést do mobilního zařízení a otevřít v aplikaci Merbon Visual, viz výše: Menu, Definice.
Menu se zobrazí, ale místo hodnot je nápis Timeout
Aplikace nenavázala spojení s PLC. Zkontrolujte, zda ve vybraném profilu (Menu, Nastavení, Definiční soubor/Uživatelský profil) je správně definována adresa, port, heslo a ostatní komunikační parametry, s nimiž se lze přihlásit k PLC.
Hodnoty se zobrazují, ale nelze je měnit
Ověřte, že pro připojení používáte údaje (jméno a heslo) s příslušným oprávněním (u SSCP protokolu).