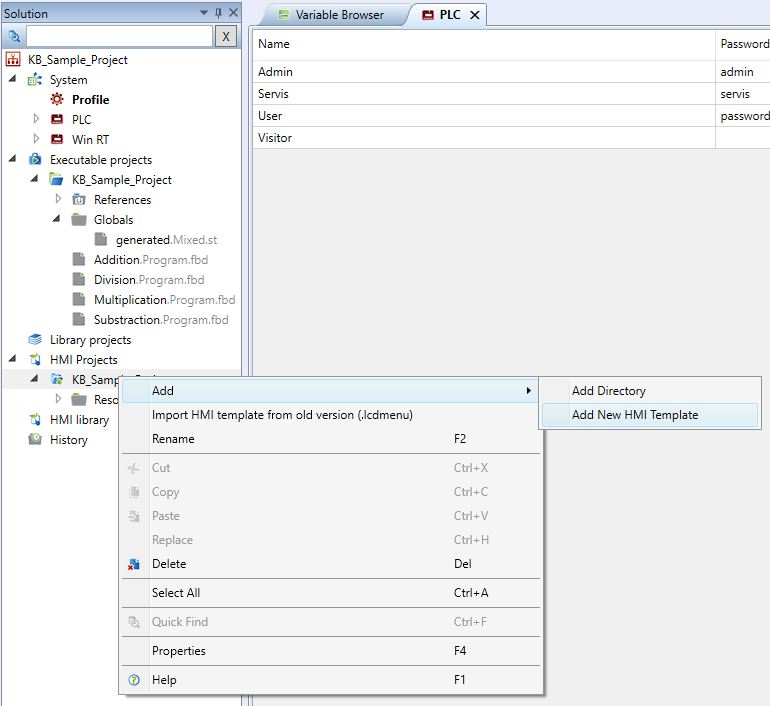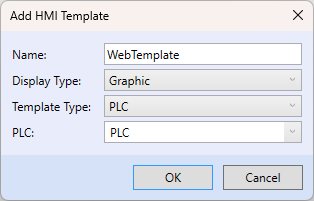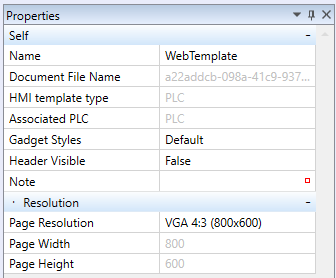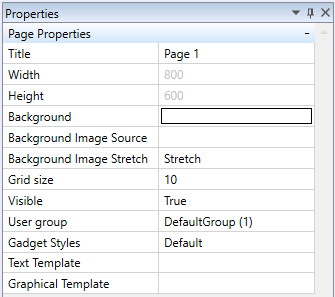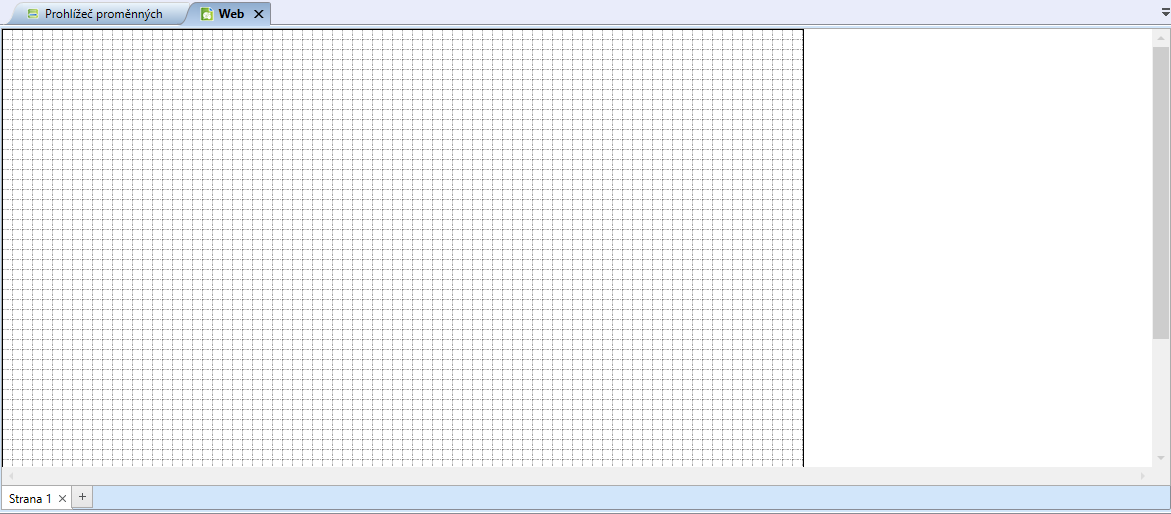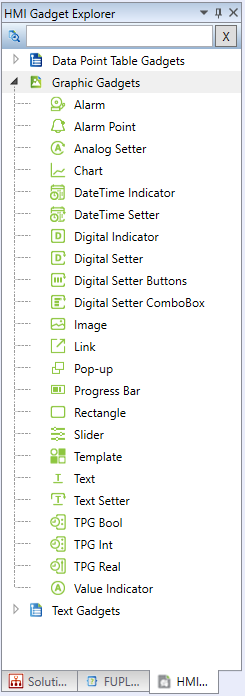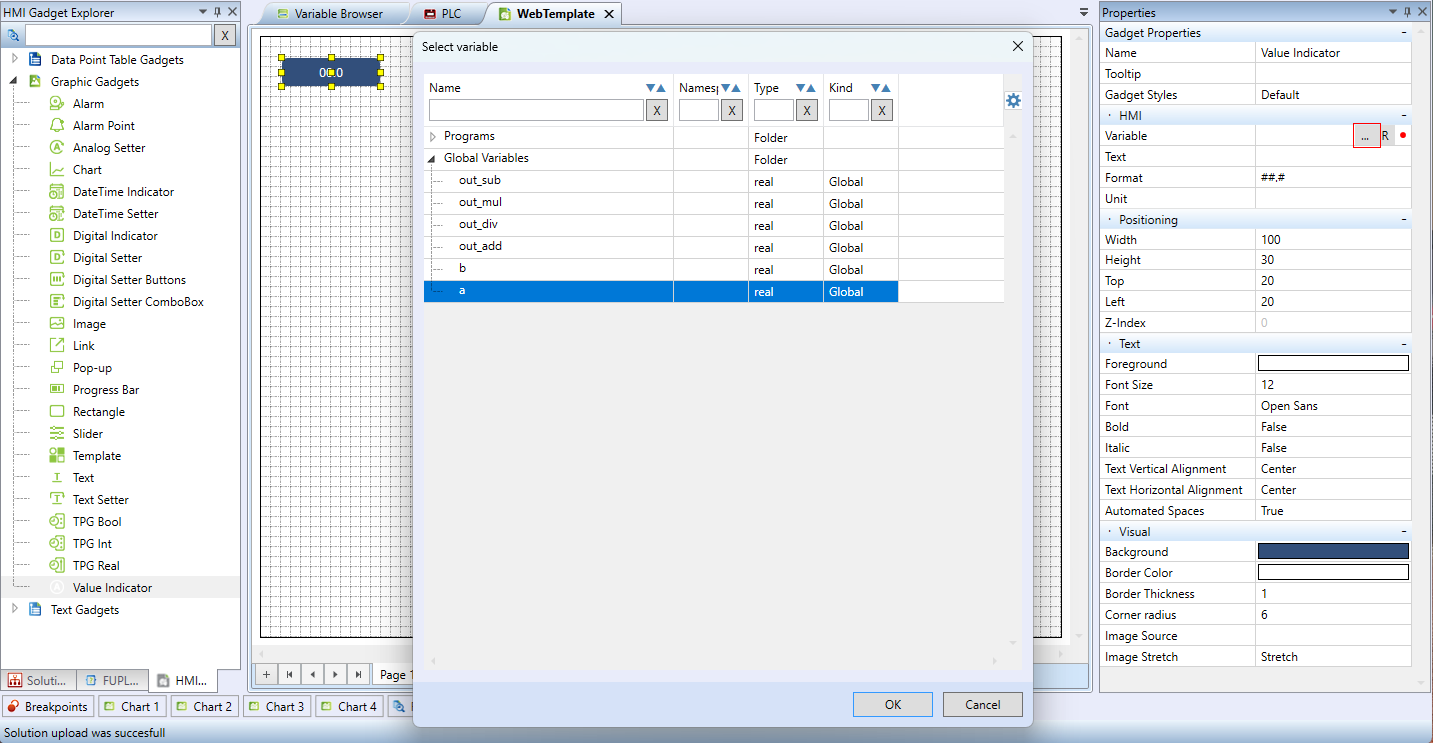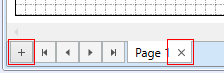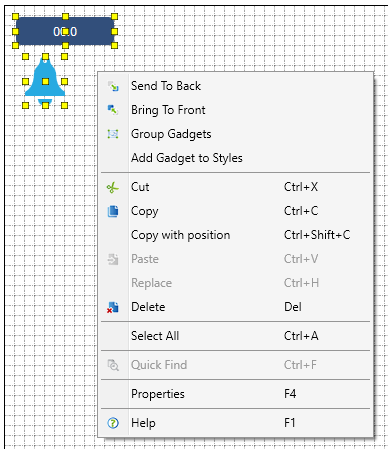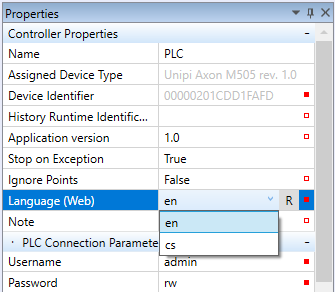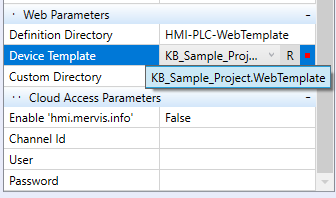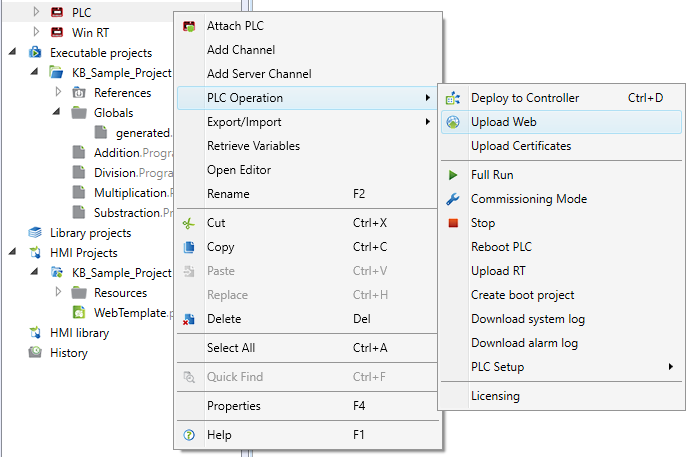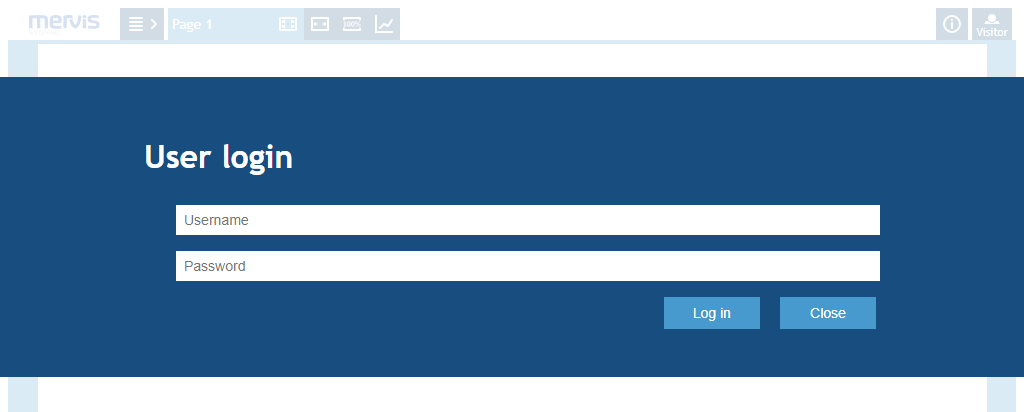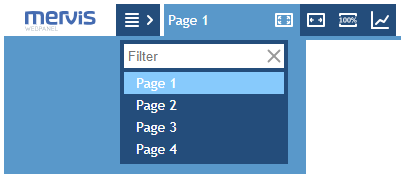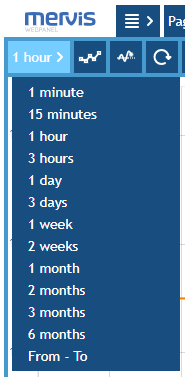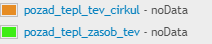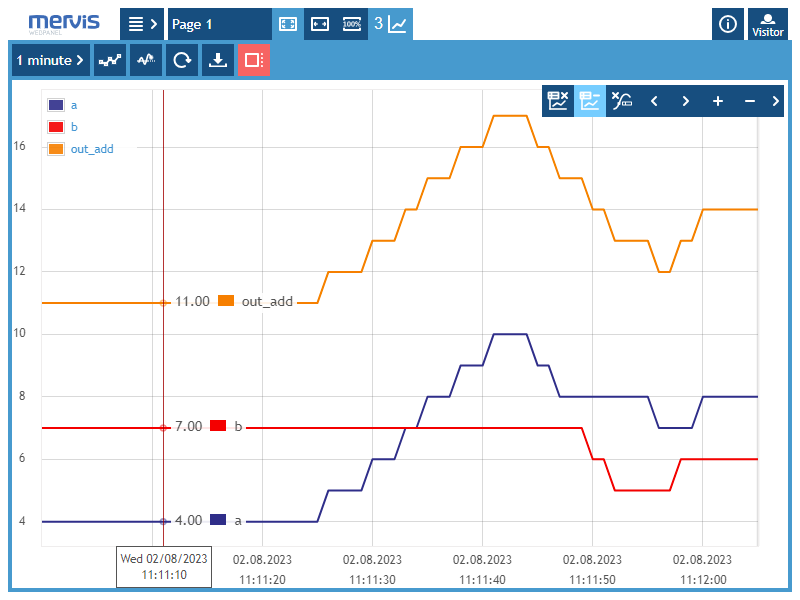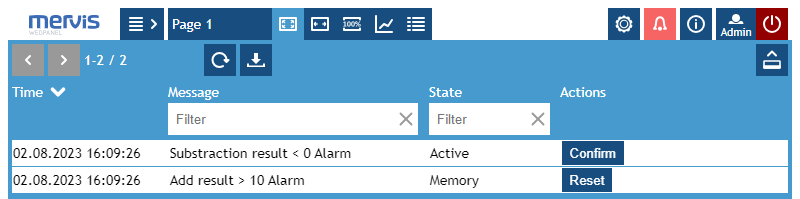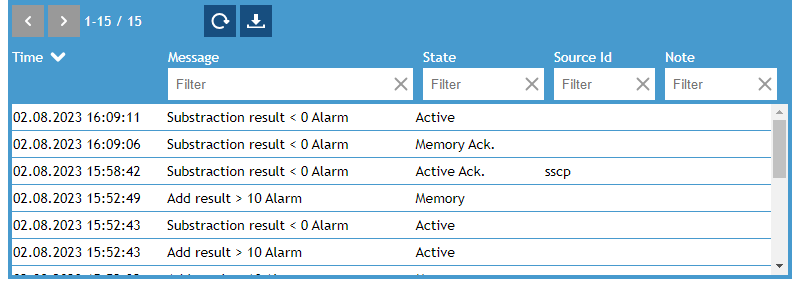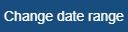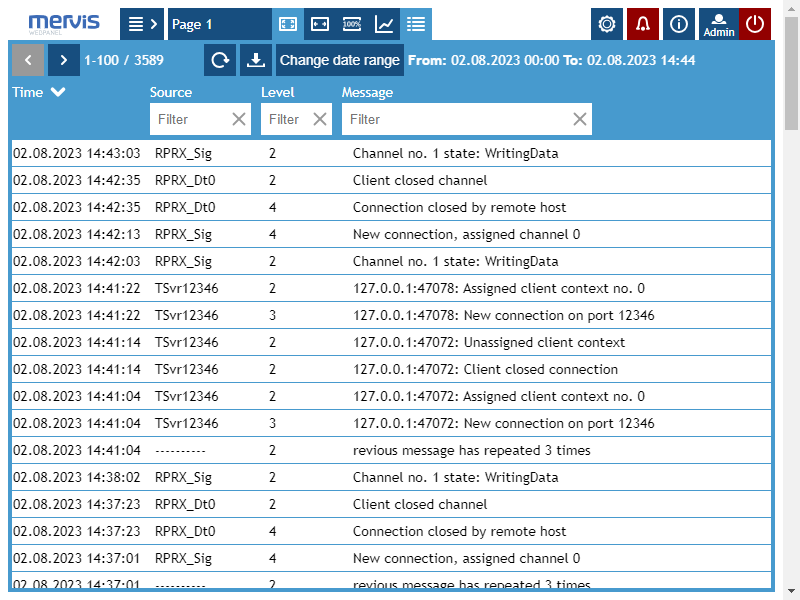Web server
Integrovaný web server na PLC umožňuje vytvářet přístupovou uživatelskou politiku, analyzovat data z historie, ovládat více PLC z jednoho web serveru - Controller as external webserver a zobrazit i textovou šablonu - Nastavení přechodu z grafické stránky do textové.
Pozor: Pokud PLC pracuje jako integrovaný web server (tedy pro hodnoty pouze z „tohoto“ PLC), není možné ho již současně využívat pro funkci External webserver (tj. jako web server pro více PLC najednou), a naopak. Webové stránky se při každém nahrání přehrají nejnovějším obsahem.
Založení grafické šablony pro web v PLC
Webové stránky připravujeme v integrovaném HMI editoru jako šablonu. Vytvoření nové HMI šablony:
Následně je potřeba vyplnit jméno a typ nové šablony. Typ displeje bude „Grafický“. Typ bude šablony bude „PLC“ a v poslední položce PLC - zde je potřeba vybrat, pro které PLC ze sestavy bude šablona určena. Podle vybraného PLC bude umožněno navázat proměnné na objekty.
Vlastnosti grafické šablony
Každá grafická šablona má své specifické vlastnosti - Typ HMI šablony, Přiřazené PLC, Styly objektů, Viditelné záhlaví a Rozlišení stránky.
Mezi editovatelné vlastnosti patří název a rozlišení šablony.
Rozlišení lze vybrat z nabídky, nebo po přepnutí do volby „Specifický“ hodnoty libovolně změnit.
Způsoby tvorby šablony
Ve Vlastnosti stránky:
Vlastnosti stránky
- Název - Pojmenování stránky
- Šířka/Výška - Nastavené rozlišení grafické šablony, mělo by odpovídat předpokládanému rozlišení prohlížeče, ale není to nutné - stránka se přizpůsobí velikosti okna
- Pozadí - Paleta barev „IDE“ nabízí specifické barvy pouze pro IDE a paleta barev „Mervis“ nabízí barvy synchronizované barvy v softwarech Mervis
- Zdroj obrázku na pozadí - Výběr importovaného obrázku na pozadí stránky
- Natažení obrázku na pozadí - None (zachování původní velikosti), Stretch (roztažení obrázku), UniformStretch (při roztažení obrázku se zachová poměr stran)
- Velikost rastru - Velikost rastru je v pixelech, usnadňuje zarovnávání objektů
- Viditelný - Viditelnost stránky v menu aplikace Mervis Visual (pokud je v menu neviditelná, lze na ni odkázat tlačítkem z jiné stránky)
- Uživatelská skupina - Přiřazená uživatelská skupina s přístupovými právy
- Styly objektů - Přiřazený styl objektů
Do pracovní plochy jsou vkládány aktivní objekty - gadgety (ze záložky HMI objekty), které jsou následně navázány na proměnné v PLC.
Používání grafických HMI objektů
Mezi grafickými HMI objekty se nachází 19 typů objektů, každý z nich má jiné vlastnosti. Tyto objekty lze tažením vložit do HMI šablony. Na daný objekt je poté potřeba přiřadit proměnnou z nabídky.
Z panelu nástrojů byl vybraný objekt Value Indicator - indikátor analogové hodnoty, na který se přiřadí proměnná z dialogu pro výběr proměnné
Práce s HMI objekty včetně jejich vlastností je popsaná na stránce Grafické HMI objekty.
Přidání další stránky je možné pomocí tlačítka „+“. Smazání stránky je možné pomocí křížku na záložce.
Tipy pro rychlejší práci v grafickém editoru
- Pravý klik na vložené objekty v pracovním prostoru HMI šablony umožňuje kopírovat objekty s pozicí (klávesová zkratka Ctrl+Shift+C).
- Zvětšení/zmenšení Z-indexu u objektu (přenést na popředí/pozadí) je možné z kontextového menu (pravý klik na označený objekt a „Přenést na popředí“ nebo „Přenést na pozadí“) nebo z horní lišty v sekci Z-index.
- Seskupení objektů umožňuje vytvoření celku z označených objektů a zachování vzdáleností mezi jednotlivými objekty
- Přidat objekt do stylů - práce se styly je popsaná na stránce Vytváření stylů
Uživatelská politika
Vytvoření uživatelské politiky včetně nastavování uživatelských skupin na jednotlivé stránky je popsáno na stránce Uživatelská politika
Nahrání webu na PLC
Před nahráním webu si ve vlastnostech PLC zvolte jazykové nastavení webu. Ve vybraném jazyce budou zobrazovány generické texty, jako názvy dnů v týdnu u časových programů, menu atd.
Dalším krokem je nahrání grafické šablony na PLC: ve vlastnostech PLC v záložce „Parametry webu“ vyberte vytvořenou šablonu zařízení. Záložka „Adresář s definicí“ se vyplní automaticky. V případě, že šablonu s webem nebudete mít v aktuální sestavě, definici vyberte jako soubor v záložce „Adresář s definicí“.
Nahrání webu je možné z horní lišty kliknutím na tlačítko „Nahrát sestavu“ nebo pravým klikem na PLC - Operace s PLC - Nahrát web.
Ovládání webu
Ovládání webového serveru je ukázáno na uživateli, který má všechna přístupová práva. Pokud některé funkce popsané níže na vašem webu nejsou dostupné, zkontrolujte práva přihlašovaného uživatele.
V případě, že výchozí uživatel pro webový server má zadané (neprázdné) heslo, po přistoupení na web server se zobrazí dialog pro zadání přihlašovacího jména a hesla.
Odhlášení
Procházení stránek
Velikost zobrazení schématu
Analýza hodnot v grafu
Pro zobrazení hodnot v grafu je nutné vybrat hodnoty, které chcete analyzovat, pomocí kombinace Ctrl + levý klik na myši. Označené hodnoty se zobrazí u ikony pro zobrazení grafu. Data je možné analyzovat v historií (pouze uložená data) nebo v osciloskopickém režimu, kdy se graf průběžně aktualizuje.
Zobrazení hodnot v osciloskopickém módu
Zobrazení hodnot v historii
Nastavení ukládání hodnot do historie je popsané v Nastavení ukládání dat do databáze (historie). Po nastavení zobrazení historických dat zrušte označení „Osciloskopického režimu“ a vyberte si časové období, které chcete v grafu zobrazit.
Pokud bude legenda grafu zobrazovat „noData“, ověřte správnost nastavení ukládání dat do databáze
Popis funkcí grafu
U řad dat je možné zobrazit vzorkované body výběrem ikony „Vybrat všechy body“ 
Pro obnovení zobrazených dat v grafu vyberte ikonu pro „Znovu načíst data zobrazená v grafu“ 
Zrušení výběru bodů (tzv. „odznačení“) provedete kliknutím na ikonu „Zrušit vybrané body“ 
Export grafu do PNG nebo CSV formátu je možný výběrem ikony pro export grafu 
Přehled alarmů a alarmový log
Pro zobrazení přehledu alarmů a alarmového logu se ujistěte, že má uživatel IDE v "Uživatelských právech pro HMI" přidané právo na „Alarmy“.
Pro zobrazení přehledu alarmů nebo alarmového logu na webserveru klikněte na ikonu pro zobrazení alarmů
V přehledu alarmů se zobrazují alarmy, které jsou v jiném stavu než „Normal“. Potvrzení alarmu je možné tlačítkem „Confirm“, smazání již neaktivního (odeznělého) alarmu tlačítkem „Reset“.
- Čas - Čas posledního obnovení alarmového přehledu
- Zpráva - Cesta k alarmu v projektu, tedy název datového bodu
- Stav
- Active - Aktivní alarm
- Active Ack. - Aktivní potvrzený alarm
- Memory - Odeznělý alarm
- Memory Ack. - Odeznělý potvrzený alarm
- Akce
- Confim - Potvrzení aktivního alarmu
- Reset - Smazání odeznělého alarmu
Zobrazení alarmového logu
Pro zobrazení alarmového logu na web serveru klikněte na ikonu pro zobrazení/schování panelu s historií alarmů.  (Ve výchozím nastavení je alarmová historie schovaná).
(Ve výchozím nastavení je alarmová historie schovaná).
Alarmový log se skládá ze dvou stránek po 8 kB, jeden záznam má 160 B, což odpovídá cca 100 alarmových záznamů.
- Čas - Čas vzniku alarmového stavu
- Zpráva - Cesta k alarmu v projektu
- Stav
- Active - Aktivní alarm
- Active Ack. - Aktivní potvrzený alarm
- Memory - Odeznělý alarm
- Memory Ack. - Odeznělý potvrzený alarm
- Zdroj - Zdroj potvrzení alarmu
Popis funkcí alarmového logu
Systémový log
Pro zobrazení systémového logu musí mít v IDE uživatel přidané právo na „SystemLog“ - viz "Uživatelská politika".
- Čas - Čas vzniku zprávy
- Zdroj - Zdroj zprávy; název procesu, který zprávu vyvolal
- Úroveň - Úroveň zprávy - slouží mj. pro filtrování
- Zpráva - Obsah zprávy - text, který vysvětluje, co se v systému dělo.
Systémová konfigurace
Konfigurace systému je popsaná na stránce "Systémová konfigurace"