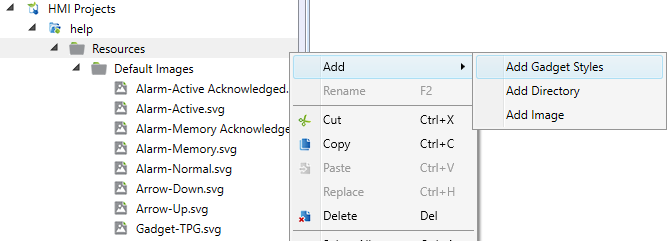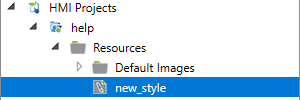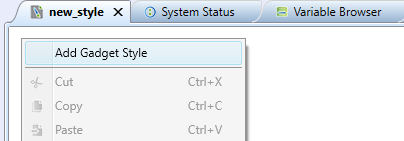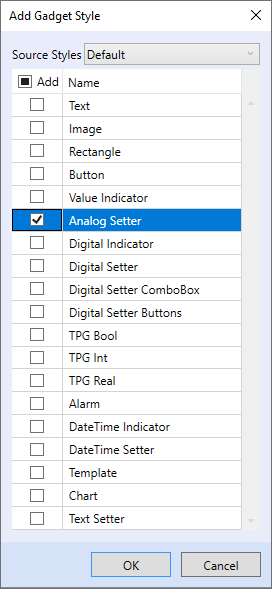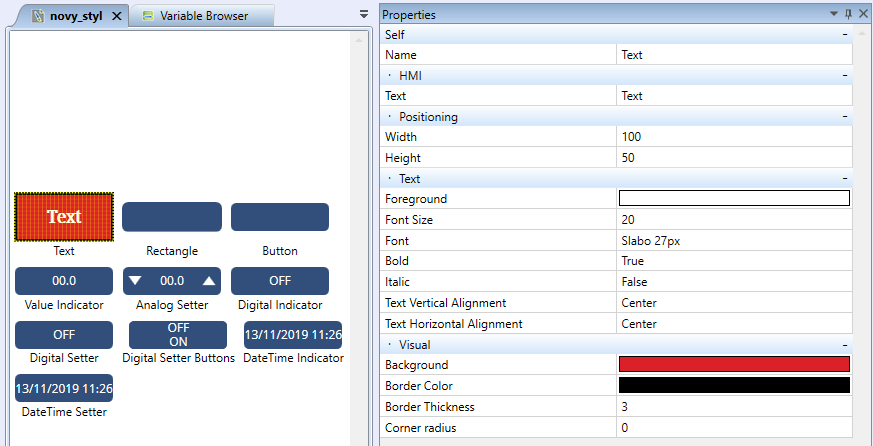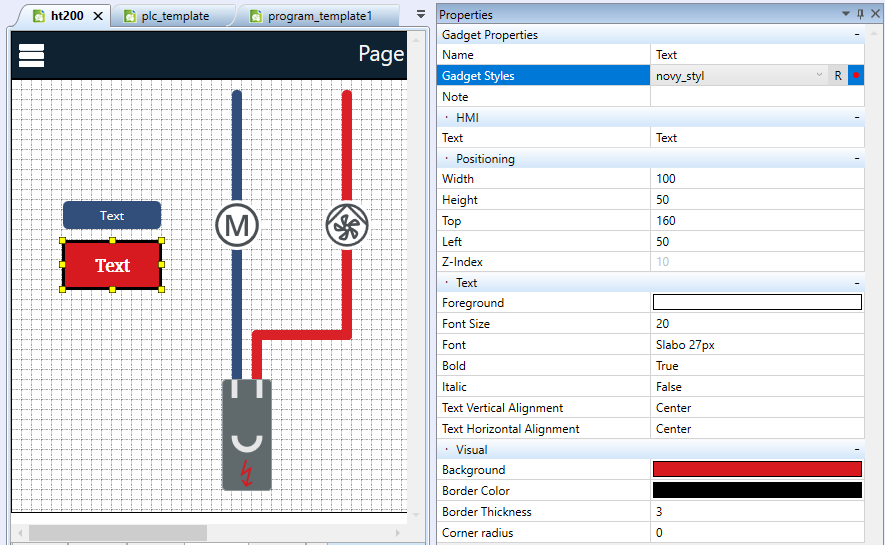Creating styles
Creating of styles is used for defining new default appereance of HMI graphicel objects. If you wish to add a new style of objects start by right-clicking on the “Resources” folder which can be found in the HMI part of the project navigation tree. Select “Add” and then “Add Gadget Styles” in the context menu. Fill the name of the new style in the displayed dialog.
Once created the new style appears in the project HMI navigation tree in the “Resources” folder. You can distinguish styles from imported images by the fact that they do not have any file extension. It is also possible to create new separate folder especially for styles.
To edit a style double-click on a style item in the project navigation tree structure. You can also right-click and select the first option in the context menu - “Open editor”. Editor itself opens by default as another tab of the Mervis IDE workspace.
First you need to choose for which HMI elements you want to define the style. To do so right-click anywhere in the blank page of the style editor and select the first option from the context menu - “Add Gadget Style”.
The following menu will appear and you can choose here a gadgets which appearance you want to define in your style. The “Source Styles” parameter specifies which style will be used as default for rendering to the editor.
Selected objects appear in the workspace along with the gadget name. Click on an object to edit its properties in the right panel. This creates a graphic style for the specific HMI gadget.
Once new style is created you have an option to choose it as a parameter of the “Gadget Styles” field in an object properties. This works for all graphical HMI templates and definitions across your project. Default appearance of an object always depends on the style that is selected in this field.
The appearance of an element can be defined for each object separately in the gadget properties. The selected style only determines the default settings of visualisation parametres.